The source files could not be found. Use the Source option to specify the location of the files that are required to restore the feature. For more information about how to specify a source location, see Configure a Windows Repair Source. Verify that the source specified has the necessary files. Use the 'Source' option to specify the location of the files that are required to restore the feature. For more information on specifying a source location, see http://go.microsoft.com/fwlink/?LinkId=243077.

Windows 10 is prone to bugs. It’s gotten more stable over time but the bugs are far from gone. Each new feature update brings its own set of problems. Some of these problems are easy to fix while others aren’t. In either case, Windows 10 has a few tools built-in that users can use to fix their system.
Deployment Image Servicing and Management (DISM)
The Deployment Image Servicing and Management or DISM tool is a tool that can be used to fix problems with a Windows installation. Its primary purpose isn’t to troubleshoot bugs but it does have a dedicated set of commands that can help repair broken system components.
The command that’s commonly used to activate the DISM tool to repair problems accesses online files to do so. This command can fail, and when it does, you have to use a local disc image of Windows 10 to run the fix.
Fix ‘DISM The source files could not be found’
To fix the ‘DISM The source files could not be found’ error, and use a local disc image of Windows 10, you need to first download the Windows 10 image. You can get it from Microsoft.
Download Windows 10 ISO
- Visit the official Microsoft Windows 10 download page.
- Click the ‘Download tool now’ button under the ‘Create installation media’ section.
- Run the tool. Accept the agreement, and select the ‘Create installation media’ option.
- On the ‘Choose which media to use’ screen, select ISO file.
- Allow the file to download.
Run DISM Restore health
Now that you’ve got the Windows 10 ISO image, you can run a restore health command.
- Open File Explorer and navigate to where the ISO file has been downloaded.
- Right-click the file, and select ‘Mount’ from the context menu.
- Navigate to This PC in File Explorer.
- You will see a new virtual DVD drive has been mounted.
- Open the drive.
- Go to the Sources folder.
- Look for either the install.esd file, or the install.wim file. Only one of these files will be present and they will determine the command that is going to run.
- Copy the path to the install.esd or the install.wim file.
- Open Command Prompt with admin rights and run the following command. Update the path to the install.esd/install.wim file before you run it.

Example
- Allow the command to finish, and problems with your Windows 10 installation should be resolved.
Conclusion
This command may not work if you’re running the Creators Update. It broke in that particular version which is why it’s imperative that you’re running a new version of Windows 10 to fix the problem. If you’re on an older version, resetting your PC may be the only option.
Last updated on August 6th, 2019
The Source Files Could Not Be Found Error 0x800f081f
This tutorial contains instructions to resolve the following problem in Server 2016: 'Windows Defender Feature Installation Failed. Source files could not be found'.
After removing the Windows Defender feature and the payload, on a Windows Server 2016, by using the 'Dism /online /Disable-Feature /FeatureName:Windows-Defender /Remove /NoRestart /quiet' command, it's impossible to install the Windows Defender feature again. The problem remains even if you define an offline image, as an alternate source path, either in 'Add Roles and Features' wizard or in the DISM command: 'DISM /Online /Enable-Feature /FeatureName:Windows-Defender /Source:X:SourcesInstall.wim'.
How to FIX: Windows Defender Feature Installation Failed – 0x800f081f on Server 2016
1. Place the Windows Server 2016 installation Media on the server. *
* Note: If you don't own the Windows Server 2016 Installation media, then download the media in an ISO file and then mount the ISO. Keep in mind that you have to mount an image of the exact same version and build of the Windows Server 2016 that you want to repair.e.g. If you 're running the 1607 version, you need the 1607 version in an ISO file.
2. Create the following two (2) folders on the root of C: drive:
1. mountdir
2. msu
3. Launch Command Prompt as Administrator and give the following command, to list all the Windows Server 2016 versions that included in the 'install.wim' file.: *
- dism /Get-WimInfo /WimFile:X:sourcesinstall.wim
* Note: Where X = the drive letter of the Windows Server 2016 install media or the mounted ISO file. e.g. if the install media is on drive H: type:
- dism /Get-WimInfo /WimFile:H:sourcesinstall.wim
4. Find out the Index number of the installed Server 2016 edition.*
* e.g.: If you have installed the 'Windows Server 2016 Standard with the Desktop Experience', then the index number is 2.
5. Then give the command below to extract the corresponding to your Windows Server 2016 version 'install.wim' file (Index number): *
- dism /export-image /SourceImageFile:X:sourcesinstall.wim /SourceIndex:IndexNumber /DestinationImageFile:C:install.wim /Compress:max /CheckIntegrity
* Note: Replace at the above command the drive letter and the IndexNumber according to your case.
e.g. For this example we want to extract the install.wim file with Index number=2 (Windows Server 2016 Standard) to the root of the 'C:' drive (C:install.wim). So, the command will be:
- dism /export-image /SourceImageFile:H:sourcesinstall.wim /SourceIndex:2 /DestinationImageFile:C:install.wim /Compress:max /CheckIntegrity
The Source Files Could Not Be Found. Use The Source Option To Specify The Location
6. When the extraction is completed, proceed and remove the 'Read Only' attribute from the extracted 'install.wim' file, by giving this command:
- attrib.exe -r C:install.wim
7. Now, mount the extracted install.wim image to 'C:mountdir' folder, with this DISM command:
- dism.exe /mount-wim /WimFile:C:install.wim /index:1 /mountDir:c:mountdir
8. give the following command to see the installed Server version.

- winver
9. According to the installed version, navigate to Microsoft Update Catalog and download the corresponding cumulative update for your Server 2016 version/build* and then place the update into the 'C:MSU' folder.
* e.g. If you have the 1607 version, proceed and download the KB4103720 update.
10. When the download is complete, proceed and update the mounted offline Windows image (at 'C:mountdir' folder) with the downloaded update (from 'C:MSU' folder), by giving this command:
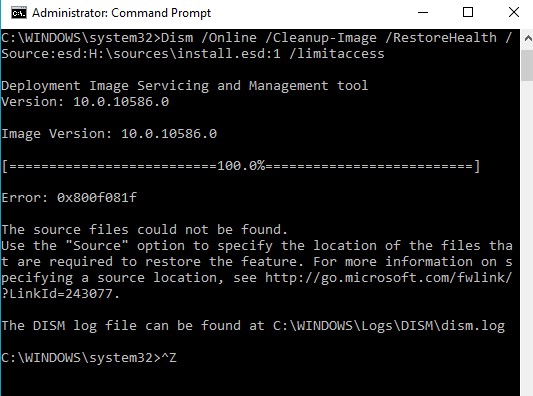
Dism Log File Not Found
- Dism /Add-Package /Image:C:mountdir /PackagePath:C:MSUUpdate-Name.msu /LogPath:AddPackage.log
* Note: In the above command change the 'Update-Name' with the name of the downloaded update. For example: if you have downloaded the KB4103720 update, the command will be:
- Dism /Add-Package /Image:C:mountdir /PackagePath:C:MSUwindows10.0-kb4103720-x64_c1fb7676d38fffae5c28b9216220c1f033ce26ac.msu /LogPath:AddPackage.log
11. When the operation is completed, open Task Manager and close the Explorer.exe task. (this is important otherwise you 'll receive the error 'the directory could not be completely unmounted' at the next step).
12. Give the following command to commit the changes back to the offline 'C:install.wim' image and to unmount it. *
- Dism /Unmount-WIM /MountDir:C:mountdir /Commit
13. When the changes are committed back, open Task Manager again and from the File menu, choose Run New Task, type explorer.exe and hit OK.
14. Finally, give the following command to install the Windows Defender feature in Server 2016:
- Dism /Online /Enable-Feature /FeatureName:Windows-Defender /all /source:WIM:C:install.wim:1 /LimitAccess
Dism The Source Files Could Not Be Found
15. Close all windows and restart your server to apply changes.
That’s all folks! Did it work for you?
Please leave a comment in the comment section below or even better: like and share this blog post in the social networks to help spread the word about this solution.
Dism Source Files Could Not Be Found
Full household PC Protection - Protect up to 3 PCs with NEW Malwarebytes Anti-Malware Premium!
